One of our biggest responsibilities as teachers, one of the most time consuming ones anyway, is giving feedback to our students. As a writing teacher, I spend a lot of time giving direct feedback in class, and also digitally on my students' Google Docs. If you are just getting started with devices for your students, you may be worried about giving feedback digitally when you are used to being able to write directly on student papers. At first this digital transition will make it more time consuming for you to give students feedback, and then it will get faster, as you get the hang of it.
I like metaphors, so try this one. When a baby is an expert crawler he/she can move pretty fast. When he/she makes the transition to walking the movement is less efficient and the child moves slower, often even dropping to the floor to crawl when walking feels too slow. But over a few months the baby learns to walk well and then run. This is what digital feedback feels like for teachers, slower at first, and then much much faster.
Five tips to help you:
Have students share their work early: With digital writing students can share their work while it is still in progress. You don't have to wait for them to turn anything in. You can look at early drafts sooner and give feedback students will really use. This is a huge advantage over paper methods.
Learn the comment hot keys: I use Google Docs, so when I want to add a comment to a student's paper I just place my cursor on the word or highlight a sentence and then hit Ctrl+Alt+M. This instantly opens a comment box on the side that I can type my feedback into and then I hit Ctrl+Enter to close the comment. This saves me a few seconds per comment, which isn't much, but over the course of 180+ essays a few seconds really adds up. If I save 60 seconds per essay I get back 3 hours.
Use suggested edits: Google Docs gives me the option to switch to suggesting mode. By using suggested edits my changes show up in another color and add a comment to the side as well. I can even add on to the comment to explain the suggestion. Students have to either accept, or reject each suggestion by clicking the check mark or the X. I can use this to show a student a pattern of errors, or add a sentence frame I'd like to use to support them.
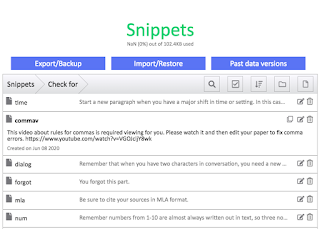
A very helpful extension that I love is ProKeys. (HT to Marisa Thompson for showing me this one.) With ProKeys I can set up triggers that create expanded texts. So I type in a short word or code like "run" and then hit shift+space and ProKeys will turn the word run into, "I think this may be a run on sentence. Try breaking it up with a period." ProKeys calls these triggers snippets. I set up my own list of snippets while I was giving students feedback. When I found myself writing a comment that I thought I'd be writing again soon I would copy and paste it to ProKeys and set up a snippet. When I see a need for the comment again I only need to type the snippet and shift+space and the comment reappears and I didn't have to type it again. Thus I can give my students dramatically more detailed feedback in the same time. You can also create folders for your snippets, soI have separate folders for different assignment because narrative feedback and analysis feedback tend to be different. When giving feedback I tend to leave a ProKeys tab open, so that if I forget the snippet for a comment I can check it quickly. Checking is still faster than writing the whole thing again.
Note: ProKeys will expand text in comments on Google Docs, but not in the Google Doc itself. It works in the comment boxes for Google Classroom too. And it works in my web-based email clients. I use it there for things I would otherwise write a lot, like directions for signing into Google Classroom, email closings, etc.
I like metaphors, so try this one. When a baby is an expert crawler he/she can move pretty fast. When he/she makes the transition to walking the movement is less efficient and the child moves slower, often even dropping to the floor to crawl when walking feels too slow. But over a few months the baby learns to walk well and then run. This is what digital feedback feels like for teachers, slower at first, and then much much faster.
Five tips to help you:
Have students share their work early: With digital writing students can share their work while it is still in progress. You don't have to wait for them to turn anything in. You can look at early drafts sooner and give feedback students will really use. This is a huge advantage over paper methods.
 |
| Look for the pencil icon (upper right) to switch from editing to suggesting. |
 |
| Students can accept ✅ or reject X the suggestion. |
Feedback Extensions and Add-Ons:
Several extensions in Chrome can help you give faster feedback. I don't use these, but I know other people who love them. Currently, I am hearing a lot of love for Mote, a Chrome extension that lets you leave voice comments for your student in Google Docs. (I also hear it is helpful if the students have the Mote extension too.) Others to take a look at are Kaizena, Joe-Zoo, and OrangeSlice. One or more of them may be just what you need.
When I really want to leave a student verbal feedback, I tend to reach for Screencastify. Many teachers are now using Screencastify to make video versions of their lessons, but it is also very easy to hit the record button when I am looking at student work, record what I want to say, while also showing the student what I mean on my screen, and then pasting the shareable link to the video into a comment on the student doc. This has been especially helpful for giving students feedback on their Google Sites (or any site really) because sites don't have any other method for feedback. I can record what I see on the site with my feedback, and then email the student the video link or post it as a private comment in Google Classroom.
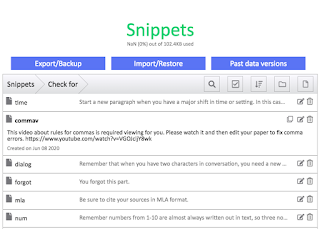
A very helpful extension that I love is ProKeys. (HT to Marisa Thompson for showing me this one.) With ProKeys I can set up triggers that create expanded texts. So I type in a short word or code like "run" and then hit shift+space and ProKeys will turn the word run into, "I think this may be a run on sentence. Try breaking it up with a period." ProKeys calls these triggers snippets. I set up my own list of snippets while I was giving students feedback. When I found myself writing a comment that I thought I'd be writing again soon I would copy and paste it to ProKeys and set up a snippet. When I see a need for the comment again I only need to type the snippet and shift+space and the comment reappears and I didn't have to type it again. Thus I can give my students dramatically more detailed feedback in the same time. You can also create folders for your snippets, soI have separate folders for different assignment because narrative feedback and analysis feedback tend to be different. When giving feedback I tend to leave a ProKeys tab open, so that if I forget the snippet for a comment I can check it quickly. Checking is still faster than writing the whole thing again.
Note: ProKeys will expand text in comments on Google Docs, but not in the Google Doc itself. It works in the comment boxes for Google Classroom too. And it works in my web-based email clients. I use it there for things I would otherwise write a lot, like directions for signing into Google Classroom, email closings, etc.
Use Google Keep for comments you use a lot:
If ProKeys seems too technical for you, try creating a comment bank in Google Keep. A comment bank is a great way to reuse things you find you're using a lot. Google Keep is the yellow lightbulb icon on the right side of Google Docs. Click that and you can add notes and then open them using the lightbulb in the next document. When I am grading an assignment I'll collect my comments in a Keep note and then I can easily access them in the next student's paper. A quick copy/paste means I don't need to retype that comment. (Learn to use Ctrl+C and Ctrl+V to copy/paste even quicker.) Keep notes can only be shared with individuals, but I can share a doc with some common comments here. You can even include links to tutorial videos in your comments. Google Classroom now includes a comment bank, but I like Keep because I can organize different sets of comments typical of different assignment types.
Use Doctopus and Goobric: Doctopus is an add-on for Google Sheets. It's a little advanced technically, but it can save you a lot of time if you want to grade student work on a rubric. With Doctopus you can "ingest" an assignment from Google Classroom, and then attach a rubric with Goobric. This will make it possible to open each paper in a window with the rubric already at the top. This makes rubric grading much faster. The learning curve for Doctopus and Goobric is steep, but once you master this, you'll save yourself so much time. I made a tutorial video about how to do this.
The great thing about giving students digital feedback is the speed. You don't have to wait for them to be "done" so they get formative feedback sooner. Also, students can see your feedback without having to wait for you to pass back papers. Now that you have devices you'll also want to explore the fabulous possibilities with peer feedback. I wrote this post about Writing Response Groups to help you with that.
What are your tips for faster grading when the work is digital? Add your thoughts in the comments below.
Post originally published 2/9/2019. Updated on 6/24/2020.



Comments
Post a Comment
Thanks for your comment on this post. If you have an urgent question you may want to reach out to me on BlueSky @jenroberts.bsky.social.
Comments on this blog are moderated for posts more than five days old to cut down on spam, so if you are commenting on an older post it may not appear right away.
If something here helped you, feel free to donate $5 toward my classroom library at https://www.buymeacoffee.com/jroberts1