Assessment
Formative or summative, Google Forms give me lots of way to see how my students are doing.
If you are using a form for assessment and it is all (or mostly) multiple choice you can have your form grade it for you using Flubaroo. Learn more about Flubaroo. (2017 note: Google forms will now self grade MC questions. See #3 above. Flubaroo still comes in handy once in a while though. Like that time I forgot to set the point values correctly on a test and had to use Flubaroo to grade it.)
Tips For Short Answer Questions
First, it is much easier to read student answers if you widen the columns. Just hover over the line at the top of the column and when your cursor becomes a line with an arrow at each end you can click and drag the line to widen the column. It also helps to limit yourself to just 2-3 short answers per form. Working vertically is faster than grading each student one by one horizontally. Also, the fastest way to mark an incorrect response is to hit Ctrl+B to make the text in that cell bold. With that trick and your arrow keys you can fly down a column evaluating answers quickly.
See also:
What's A Google Form Good For (Part 1)
What's A Google Form Good For (Part 2)
How to Add an "entry code" to a Google Form
Classroom Library Check Out Form
Differentiation with a Branching Form
Several forms in this art project
Formative or summative, Google Forms give me lots of way to see how my students are doing.
- I can use a form to ask how a project is going. (Get a copy of project progress.)
- I can ask for an update about my student's independent reading. (Get a copy of reading progress form.)
- If we are reading a novel, I can use forms to give a comprehension quiz for accountability. And Google now lets you set a GF to self score multiple choice questions. (Get a copy.)
- When students give presentations the rest of the class can contribute to the evaluation with the presentation rubric. (Get a copy of the presentation evaluation form.)
- When my students are reading a text I can ask them to share their thinking with me. (Get a copy.)
- I can even have students create a shared resource of evidence for their essays as I shared in this previous post.
- And when students have finished their project they can self grade on a rubric. Note, this is a branching form that eventually lands on the rubric. The rubric itself is a screenshot of a spreadsheet and students use a grid question to score themselves. (Get a copy.) More on making branching forms here.
If you are using a form for assessment and it is all (or mostly) multiple choice you can have your form grade it for you using Flubaroo. Learn more about Flubaroo. (2017 note: Google forms will now self grade MC questions. See #3 above. Flubaroo still comes in handy once in a while though. Like that time I forgot to set the point values correctly on a test and had to use Flubaroo to grade it.)
Tips For Short Answer Questions
First, it is much easier to read student answers if you widen the columns. Just hover over the line at the top of the column and when your cursor becomes a line with an arrow at each end you can click and drag the line to widen the column. It also helps to limit yourself to just 2-3 short answers per form. Working vertically is faster than grading each student one by one horizontally. Also, the fastest way to mark an incorrect response is to hit Ctrl+B to make the text in that cell bold. With that trick and your arrow keys you can fly down a column evaluating answers quickly.
See also:
What's A Google Form Good For (Part 1)
What's A Google Form Good For (Part 2)
How to Add an "entry code" to a Google Form
Classroom Library Check Out Form
Differentiation with a Branching Form
Several forms in this art project

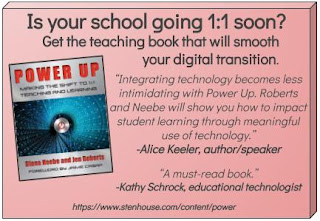
Comments
Post a Comment
Thanks for your comment on this post. If you have an urgent question you may want to reach out to me on BlueSky @jenroberts.bsky.social.
Comments on this blog are moderated for posts more than five days old to cut down on spam, so if you are commenting on an older post it may not appear right away.
If something here helped you, feel free to donate $5 toward my classroom library at https://www.buymeacoffee.com/jroberts1